Answers to common questions about DropSync
- What is a "Synced Place"? DropSync manages syncing between files on your local computer (the computer you are running DropSync on) and a "Synced Place". A synced place can be any device that can store data, which includes USB sticks, external hard drives and other computers accessible over a network. DropSync distinguishes between two basic types of synced place, those that are accessible from the finder on the local machine and remote computers that can only be accessed via a secure shell (SSH) connection.
- What do the "up" and "down" arrows refer to?
- What does "Synced place root" mean and what should I enter in this box? This is the root or base directory on the synced place where DropSync will copy files when syncing using the up arrow, and where it will look for files when it syncs using the down arrow. DropSync will often create subdirectories under the "Synced place root" but it will never create or copy files outside this directory. If the synced place is a local volume (eg a USB stick or external hard drive) you will be prompted to choose the "Synced place root" when creating the location. If the synced place is an SSH accessible remote computer you will need to enter the full path of the "Synced place root" directory directly as text. A useful shorthand is
- What does "Local root" mean? By default this is set equal to
- "Local root" =
~/[equivalent to/Users/iracooke] - "Synced place root" =
/Volumes/USB DISK/On the Go/ - What is the trash for? By default DropSync will create a directory on your local machine in /Users/yourusername/.dropSyncTrashes. Because this directory starts with a period "." character it will not show up in finder, but you can access its contents by right clicking on the trash icon, or from the Terminal. Whenever DropSync performs a sync in the downward direction (ie treating a remote server or external drive as the master copy and syncing to the local machine) it places files that have been overwritten or deleted into the trashes directory. This a useful last-resort in case something goes wrong. If you deleted or overwrote a file accidentally you should be able to find the old version by right clicking on the trash icon and selecting "view contents". Since the trash can accumulate alot of files over time its size is shown in the bottom bar of DropSync. If the trash gets too large you can empty it (again by right clicking on the trash icon and selecting empty trash). Note that a trashes directory can also be setup to operate on synced places as well as on the local machine. In this case the trashes directory will contain files that are deleted or overwritten during a sync in the upward direction (ie treating the local machine as a master copy)
- If I delete a file in one location I want it to be deleted in the other. How do I do this? By default DropSync will not propagate file deletions. That is, if a file exists on both the source and destination and you delete it on the source, the file will not be deleted at the destination during a sync. This setting is enabled for safety reasons, so that beginners will not accidentally delete files, but it can get annoying. To allow DropSync to propagate deletes, open preferences and click the checkbox next to "Allow file deletion" (see below).
- Can I use DropSync to create a bootable backup of my system? DropSync is primarily designed for syncing files in the user space of your computer, that is the files you create yourself as part of your daily work, or play. These are typically the files you most want backed up since you often can't just re-install them, or download them from a website. System files have special requirements, and so far no effort has been made to ensure that DropSync complies with these requirements. If you need to make a full system backup there are many other programs (including apple's time machine) that are specifically designed for this purpose.
- Can DropSync be automated Yes. Most parts of DropSync can be controlled via AppleScript. Note that the scripting dictionary for DropSync can be found inside the DropSync application bundle. Right click on the DropSync application and choose "show package contents". Then navigate to Contents->Resources->DropSync.sdef
Both the synced place and the local computer can act as sources or destinations. A sync in the "up" direction treats the local computer as source and the synced place as the destination. A sync in the "down" direction does the reverse.
~/ to mean the users home directory on the remote machine, but if any of your synced items contain whitespace in their filenames you won't be able to use this shorthand and will need to enter the full path.
~/, which is your home directory. For example if your username on your mac is iracooke then ~/ refers to the directory /Users/iracooke/.
The value of "Local root" controls two things.
Firstly, it controls which directories on your computer can be managed by DropSync for a particular synced place. For example if your "Local root" is ~/ then only directories inside your home directory can be added. If (as a second example) it was / then any folder on the entire machine could be added.
Secondly "Local root" controls the directory structure that gets constructed under "Synced place root" on the synced place. This is best illustrated with an example;
Consider a situation where we have set-up a synced place called "on the go" with the following details~/Documents/Finances. The main Dropsync window would look like this;
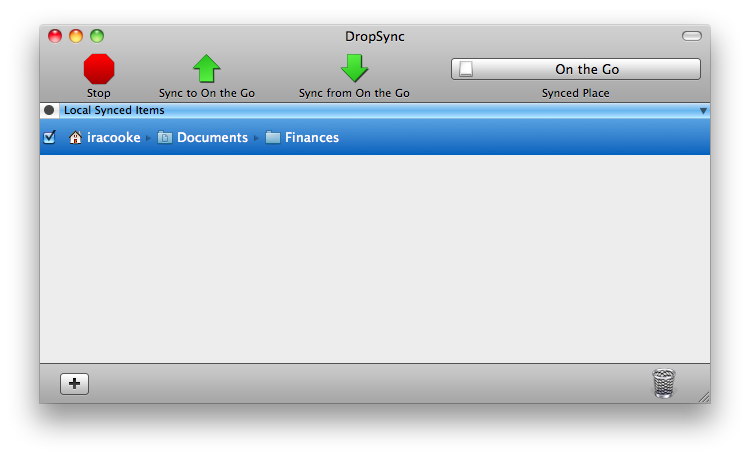
~/Documents/Finances and the destination will be
/Volumes/USB DISK/On the Go/Documents/Finances.
Notice that the destination path in this case consists of two parts. The first part (in blue) is simply the "Synced place root". The second part (in red) is the path of the folder to be synced relative to the "Local root"
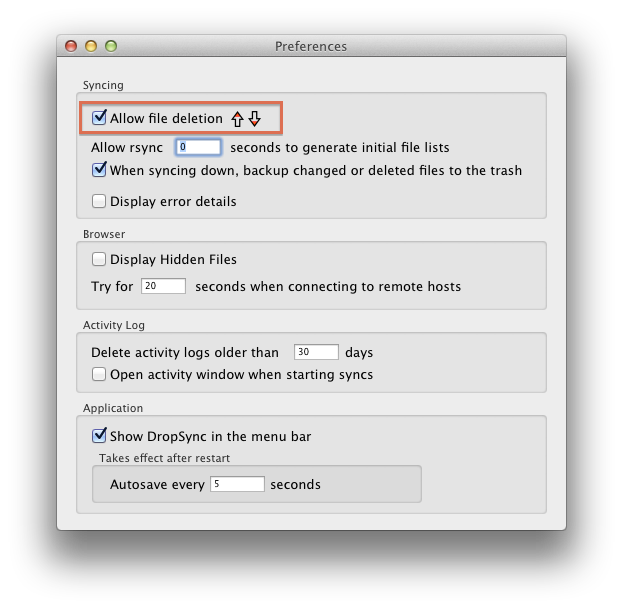
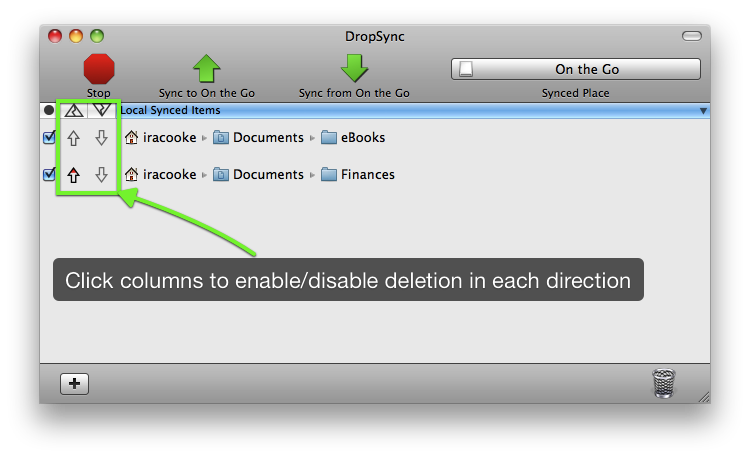
An example applescript to perform a sync is as follows;