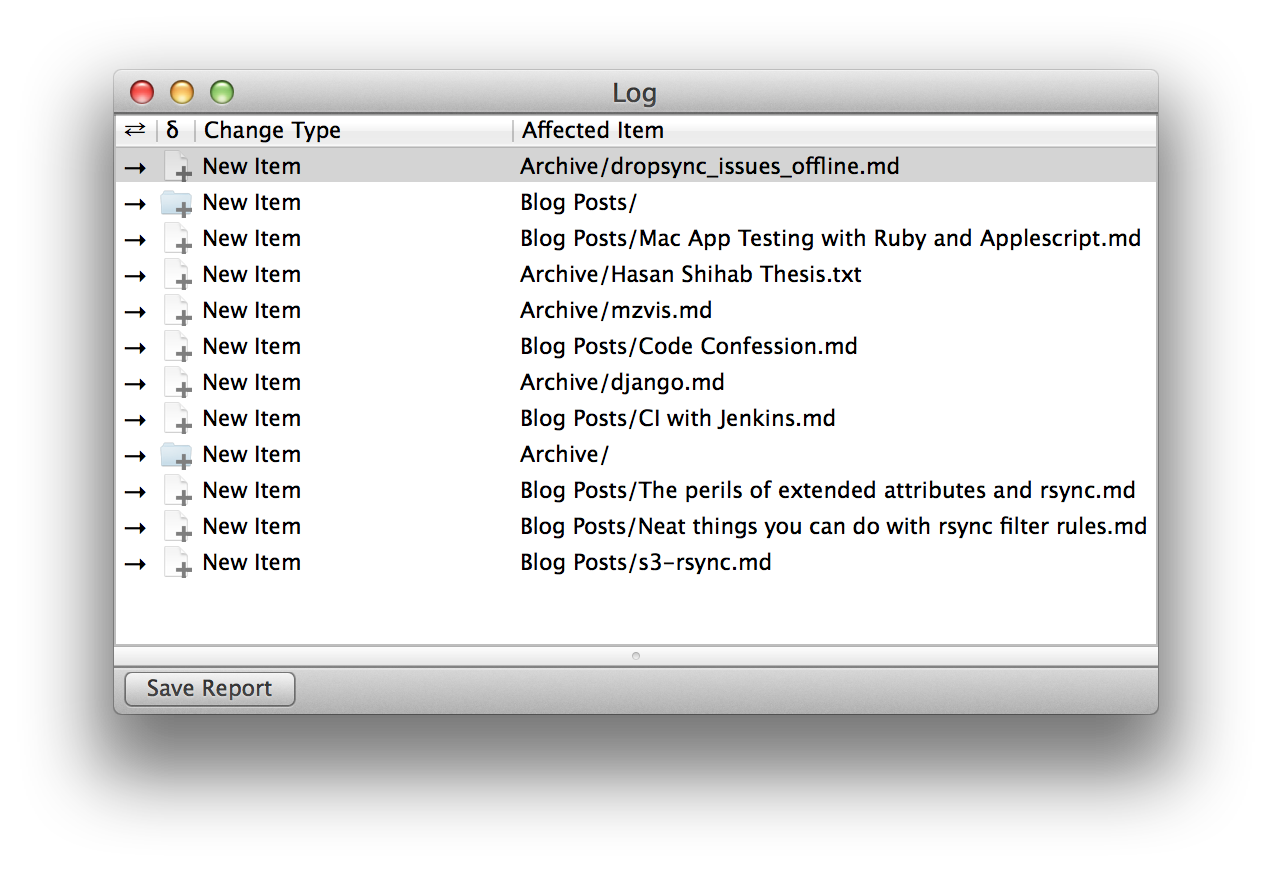Core Concepts
Setup a folder pair
- Select New from the Folder Pairs menu
- In the window that appears, type a name for the Folder Pair. Any name is fine provided that it is unique.
- Select the access mode, either Finder or Remote Login
- Click Finish
- If you selected Finder as the access mode you should now see a split window inviting you to drop a folder on each side.
- If you selected Remote Login as the access mode you should see a drop field on the left pane and a login field on the right. Drop a folder from Finder into the left pane and enter your connection details at right
Run a left to right sync
- Set up a new folder pair or select an existing pair
- Use the browser to select items for inclusion
-
Click the arrow that points from left to right in the centre of the browser
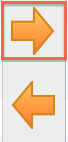
- Wait for a preview window to appear. Unless your selections contain a huge number of files this should take just a few seconds.
- Inspect the preview and click proceed if everything looks as you expect
By default, Mac OSX preserves the case of filenames, but does not distinguish files on the basis of case. For example a file named MyFile is considered the same as myfile and cannot exist in the same folder as it. Unfortunately, many other common filesystems behave differently and regard these files as different. In order to avoid unexpected results when syncing with other filesystems DropSync ignores differences on the basis of case. This means that if you sync with a case sensitive filesystem as the source and a case insensitive one as the destination only one of the two source files will be synced (both cannot exist at the destination). Importantly, when syncing in the opposite direction the alternate file (on the basis of case) will be ignored and therefore not subject to deletion. An additional complication is that it is not possible to use the ignore case mode for all SSH Folder Pairs because most remote hosts do not support it.
If all this seems horribly complicated the best advice we can give is simply to avoid using case to distinguish files.
Turn on deletion
- Open the Configure window for selected Folder Pair (Folder Pairs > Configure Selected).
- Select the General tab
- Locate the item labelled Delete extraneous files at the destination
- Click the button corresponding to direction for which deletion should be enabled
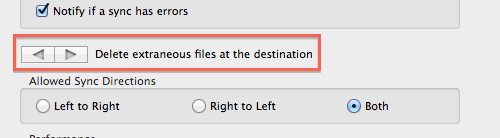
Deletion cannot be used for bidirectional syncs
When using the deletion option take care to inspect previews to avoid accidentally deleting items. If you do accidentally delete something, try looking in the Folder Pair's rescue folder.
Previews are not displayed for automatic syncs, or for some syncs initiated using the run menu or status menu.
The total transfer size displayed in a preview is an upper-limit estimate only. Actual syncs might transfer much less data if files at the destination only need updating rather than copying from scratch.
Access the full log details for a previous sync
- Open the Activity Window
- Switch to History View using the toggle button at the bottom right
- Select the item of interest and click its magnifying glass icon
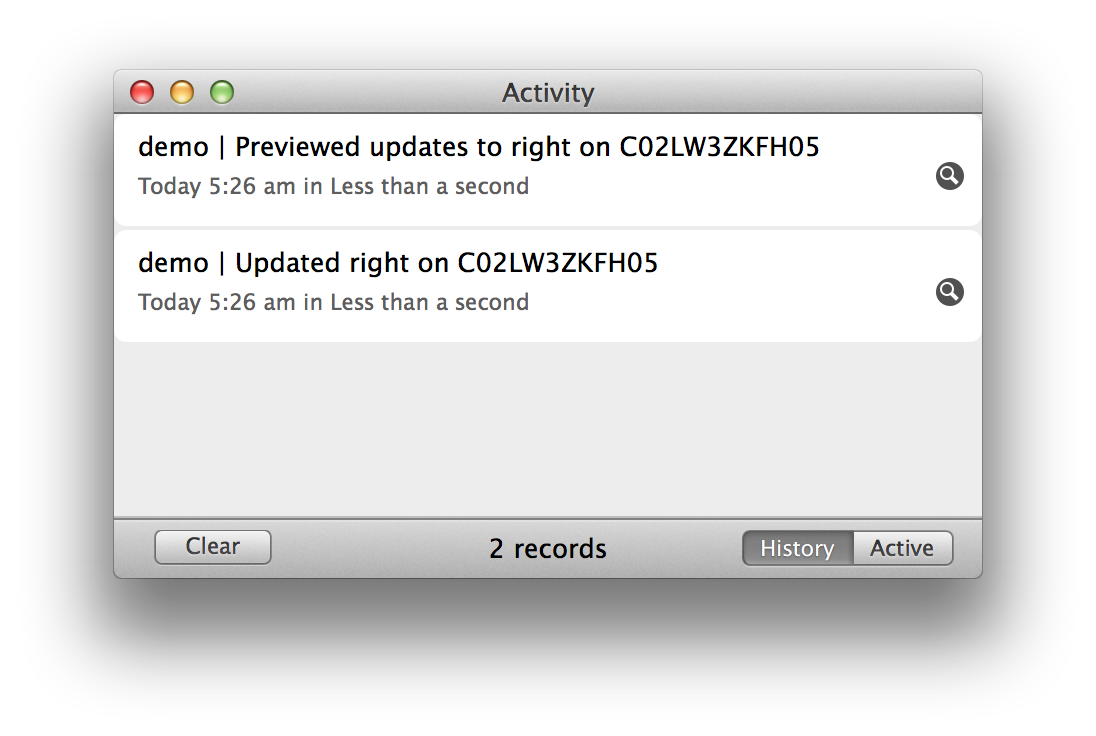
Save a complete log to a file
- Open the log details of interest (see above)
- Click the Save Report button